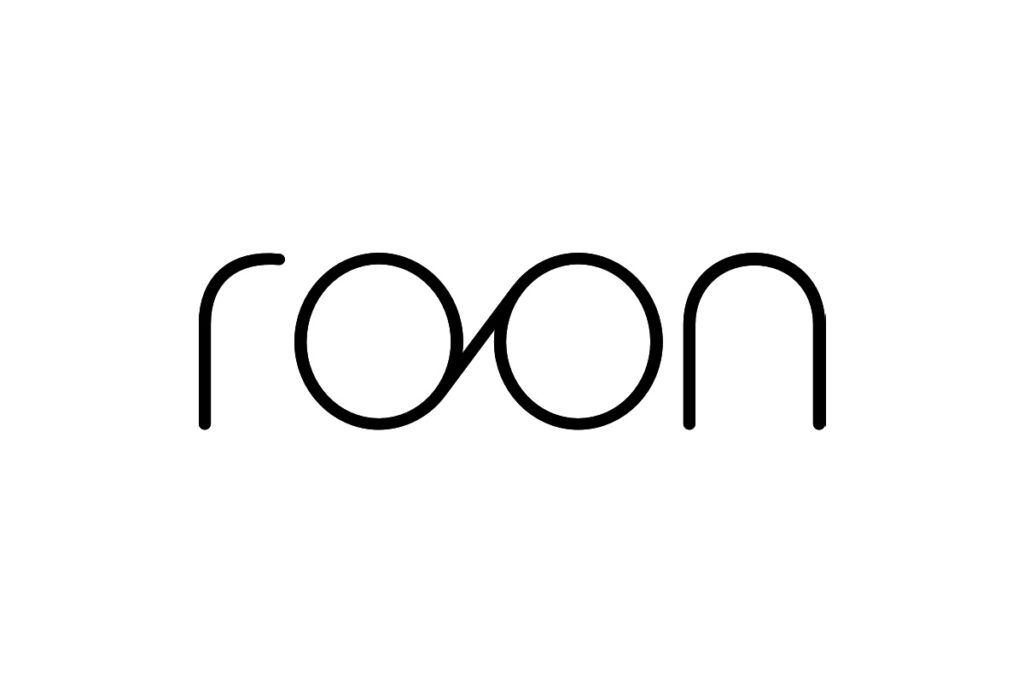
Roonの設定について調べていたところ、海外サイトのコミュニティで「音質向上のためのRoon最適化ガイド」と題された投稿を見つけました。
投稿:Roon Optimization Guide For Increased Sound Quality
設定を変更した方からは「アナログな音になった」という評価が寄せられているようです。
そこで、自分でも試しに設定を変更してみましたが、「言われてみればそんな気もするかな?」程度の変化で、正直あまりピンときませんでした。
ところが、設定変更について何も伝えていなかった家族から「いつもと違う音がする!」と指摘されたのです。
えー、そうなの?もしかすると、音質はかなり改善しているのかもしれません。
というわけで、今回その投稿内容を翻訳し、どのような設定変更を行ったのかをご紹介します。
Roonの音質を向上させるための設定
Roonアプリの左上にあるハンバーガーメニュー(三本線)をクリックして、設定メニューを開きます。
デフォルトの音楽フォルダ(音楽が保存されているフォルダではなく、Roonが自動的に追加するシステムのデフォルト音楽フォルダ)を無効化します。
操作方法:設定 > 保存場所 > ケバブメニュー(三つの縦の点) > 無効化
※自分の環境では、「Roonが自動的に追加する音楽フォルダ」が存在しませんでした。
- 操作方法:
設定 > ライブラリ > バックグラウンドオーディオ解析スピード > ドロップダウンメニュー > オフ - 注意点:
この設定は音質(SQ: Sound Quality)に非常に重要ですが、ライブラリに新しいメディアを追加するたびに再度オンにして解析を実行後、再度オフにする必要があります。
- 操作方法:
設定 > ライブラリ > オンデマンドオーディオ解析スピード > ドロップダウンメニュー > オフ - 注意点:
こちらも音質に大きく影響しますが、新しいメディアを追加後はオンにして解析を実行し、終わったらオフにする手順を繰り返します。
使用するデバイス(DACやネットワークプレーヤー)」以外は無効にします。
- 操作方法:
設定 > オーディオ > 使用していないディバイスを無効
- 操作方法:
設定 > オーディオ > roon ready > DAC/ネットワークプレーヤー > 歯車アイコン > ディバイス設定 - 設定内容:
- DSD再生ストラテジー: Native または DSD over PCM (DoP) ※私の環境で、この項目は見当たりません
- MQA機能: オフ
- ボリュームコントロール: 固定されたボリューム
- 再同期ディレイ: 0ms
- 再生時に曲の最初が切れる場合は、50msずつ増やして調整してください。
- 詳細設定(「詳細表示」からアクセス):
- DACの最大PCMサンプリングレートを設定
- DACのネイティブビット深度を設定
- DACの最大DSDサンプリングレートを設定
- MQAデコーダーを有効化: No
- 最大バッファサイズを使用: No
- 2の累乗ハードウェアバッファサイズ: No または 0
※ゾーングループ化ディレイやクロックマスタープライオリティ、あとマルチチャンネルミキシングについては言及されていませんでした。
DSP機能を無効化し、すべてのフィルタを削除します(無効化するだけでなく削除する必要があります)。
- 操作方法:
ホーム画面(下部の音楽再生バー) > スピーカーアイコン(右下) > サイン波/髪ピンのようなアイコン(DSPメニューが開く) - DSPメニューでの設定:
- ヘッドルームマネージメント: 無効化
- サンプルレート変換: 無効化
- パラメトリックEQ: フィルタを削除
- コンボリューション: フィルタを削除
- クロスフィード: フィルタを削除
- Audezeプリセット: フィルタを削除
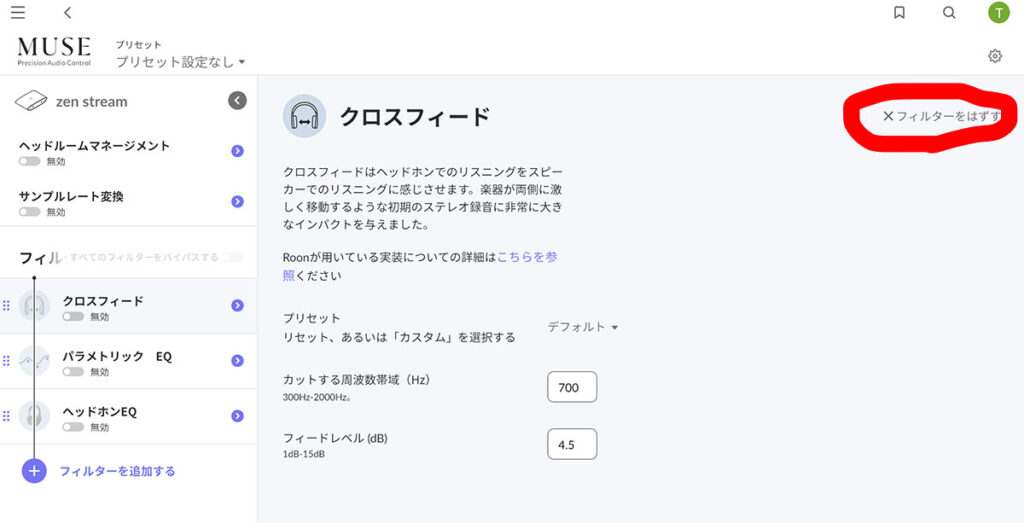
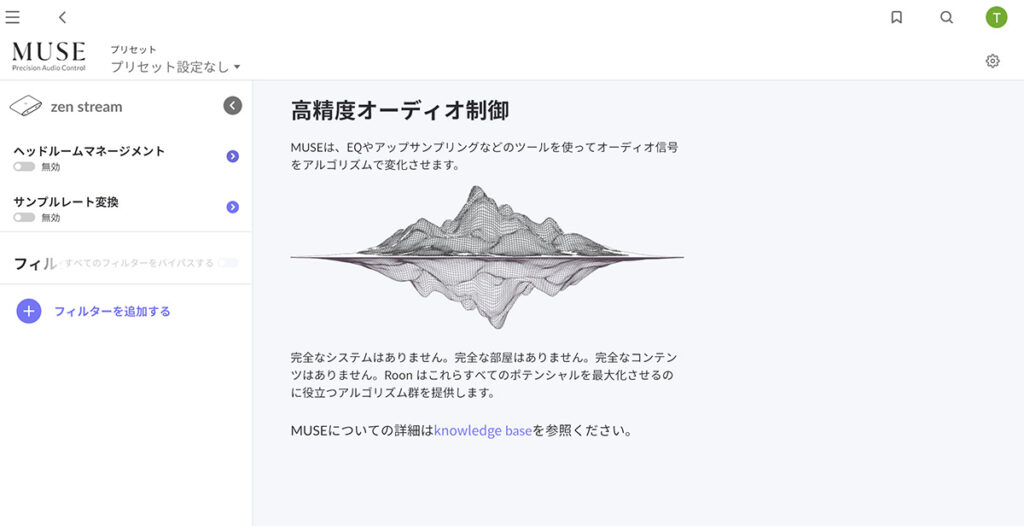
アドバイスに従い、「フィルターをはずす」で削除しました。
投稿者曰く、「Roon が DSP エンジンを介してデータを処理するのを防ぐには、これらのフィルターを削除する必要があります (これにより、CPU リソースが消費され、ノイズが生成されます)」とのことです。
投稿には記載されていませんが、Roon ROCKを稼働させているNUCのBIOS設定で、Bluetooth、Wi-Fi、オーディオなどの未使用項目を無効化しました。
BIOSにアクセス
- 起動時に「F2」を押してBIOSに入ります。
WLAN設定を探す
- AdvancedまたはOnboard Devicesセクションに移動。
- 「Audio」「Bluetooth」「WLAN」などを探します。
設定を変更
- 使用しない項目のチェックを Disabled(無効)に変更。
保存と再起動
- 設定変更後、「F10」を押して保存し、システムを再起動します。
まとめ
Roonは、どちらかと言えば使い勝手の良さが評価されるソフトですが、設定を少し工夫するだけで音質の向上も期待できそうです。(なんてことを言いながら、いまいち実感していないのですが…)
特に、今回紹介した設定はどれも比較的簡単に実践できるものばかりですので、ぜひ一度お試しを。
音質の違いは環境やシステム構成によって感じ方が変わるかもしれませんが、意外な発見があるかもしれません。
投稿:Roon Optimization Guide For Increased Sound Quality
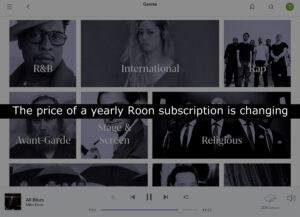









コメント